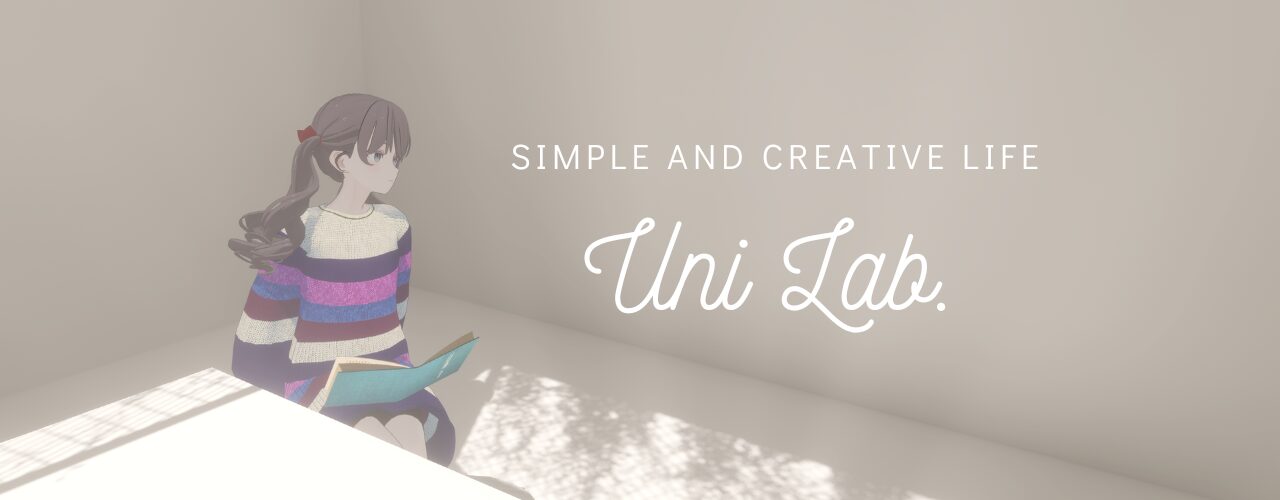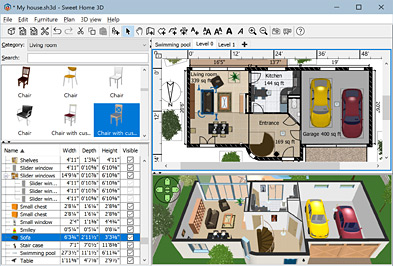こんにちは、うにです!
うには色んな家の間取り図を眺めるのが好きなのですが、
間取り図だけでは広さや窓の感じなどのイメージがなかなかつきにくいですよね。
そんなときにサクッと自分で「間取りの3Dシミュレーション」ができると何かと便利なのでは?と思い、試してみました。
ということで本記事では、社会人シンプリストうにが無料ソフト「Sweet Home 3D」を使って、間取り図から3Dシミュレーションモデルを作成するまでの流れをご紹介します!
という方の参考にしていただけますと幸いです。
「間取りの3Dシミュレーション」を自力でやってみたい
住宅の間取りを3Dでシミュレーションすることによって、たとえば
というときの強力な判断材料を得ることができます。
「3Dシミュレーションを使った無料相談」を実施しているインテリアショップにお願いするのが一番簡単かつ確実ではあるのですが、
・その店でインテリアの購入を検討していることが前提である
・既存インテリアがたくさんある場合は再現が難しい
・自分で自由にカスタマイズ・試行錯誤できない
という点が留意点となります。
実はうにもインテリア購入を検討するにあたってこういったサービスを利用してみたことはあるのですが、
見ているうちに「自分でもやってみたい」と思うようになり、チャレンジしてみることにしました。
無料ソフト「Sweet Home 3D」とは?
さて、「間取りを3Dでシミュレーションしてみたい!」と思ったはいいものの、素人にとってどれくらい敷居が高いものなのかよくわからず…。
blenderでできそうとは思うのですが、うにの腕前では相当時間がかかってしまいそうです。
「いいソフトやツールがないかちょっと調べてみて、ものすごく面倒くさそうだったらやめよ」と思っていたのですが、ばっちり無料で簡単なソフトを見つけました。
それが「Sweet Home 3D」です。
Sweet Home 3Dは無料で利用できる3Dホームデザイン用のソフトウェア。
住宅のシミュレーションに特化しているだけあって、間取りの3Dシミュレーションに必要な機能をしっかり抑えつつ、シンプルで直感的に使える操作性を兼ね備えています。

3D住宅モデル建設の初心者にはうってつけ!
ブラウザ版とダウンロード版がありますが、作業状況のプロジェクトファイルを保存したいので、ダウンロード版をインストールすることにしました。
ブラウザ版でも作業状況の保存はできますが、ブラウザ版で保存したい場合はアカウント登録が必要なようです。
「Sweet Home 3D」を使って3D間取り図を作る流れ
「Sweet Home 3D」のインストール
「Sweet Home 3D」の公式HPから自分の環境に合ったインストーラを取得し、PCにインストールします。
インストールできたらアプリケーションを起動。
画面はこんな感じです。シンプル!
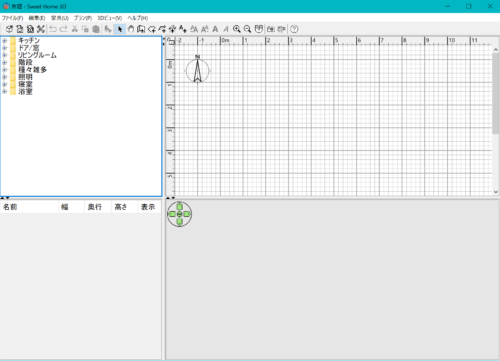
画面の見方としては、
右上の方眼紙みたいな領域→2Dで部屋や壁を作っていく画面
右下の灰色の領域→作った2Dの間取りが3Dで表示される画面
左の上下の領域→配置する住宅パーツや家具の管理画面
になります。
背景画像のインポート
メニューバーの「プラン>背景画像のインポート」から、作成したい間取り図の画像ファイル選択し、背景に設定します。
今回はフリー素材のワンルーム住宅の間取りをインポートしてみました。こんな感じです。
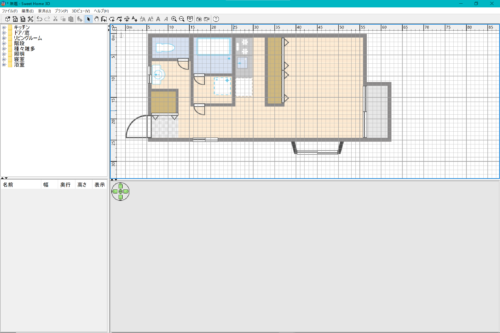
この画像をトレースする形で、壁や窓、扉などの部品をこれから配置していきます。
部屋、壁、窓、扉などを配置する
早速3Dの住宅モデルを作っていきます。
先ほどインポートした背景画像に沿って、
・上のアイコンから「部屋の作成」を選択し、部屋を作成
・上のアイコンから「壁の作成」を選択し、部屋を作成
・左のアイテムリストから「窓」「扉」を探し、該当箇所にドラッグ&ドロップで追加
・左のアイテムリストから「バスタブ」「トイレ」「シンク」など必要部品を探し、該当箇所にドラッグ&ドロップで追加
という順で住宅要素を追加していきましょう。
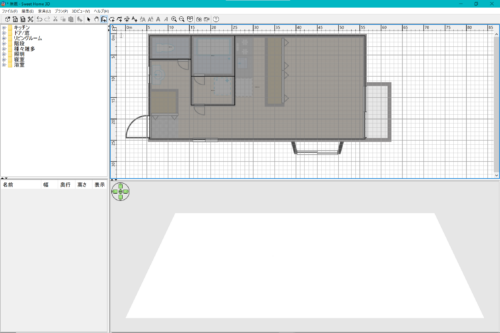
画像は「部屋の作成」が終わった時の画面です。
要素を追加するごとに右下に3Dのモデルが出来上がっていくのが楽しいですね。
テクスチャを適用する
ここまでで間取りの3D化ができ、造形としては出来上がりです。
ただしこれだけだと真っ白で味気ない3Dモデルなので、テクスチャを追加していきましょう。
家具の色:家具を選択して右クリック>「家具を修正」>テクスチャ
床や壁の色:部屋を選択して右クリック>「部屋を修正」>テクスチャ
でテクスチャを適用できます。
もともと用意されているテクスチャを使うこともできますが、画像をインポートしてテクスチャとして使うこともできます。
リアリティを求める方は床や扉の素材の画像を用意しておくと良いですね!
テクスチャを適用するとこんな感じ。これで完成です!
俯瞰しにくくなるので天井はつけていませんが、つけたければ天井や2階をつくることもできます。
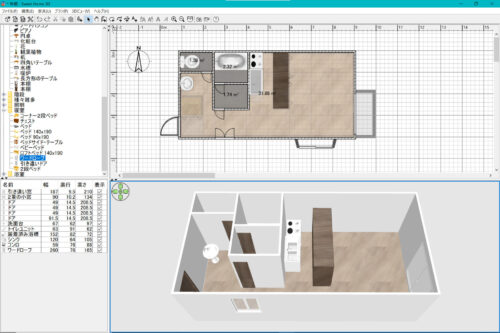

さらに家電やソファなどを配置することもできます♪
作業時間は1時間もかからないくらいでした。これで無料。良いソフトだなあ…
3D間取り図完成!.objファイルでエクスポートもできる
Sweet Home 3Dのプロジェクトは、「.sh3d」という形式で保存されます。
他の3Dデザインソフトやプロジェクトに統合できる形にしたいので、一般的な3Dモデルのデータ形式「.obj」にエクスポートしておきます。
メニューバーの「3Dビュー>OBJ形式でエクスポート」からエクスポートできます。
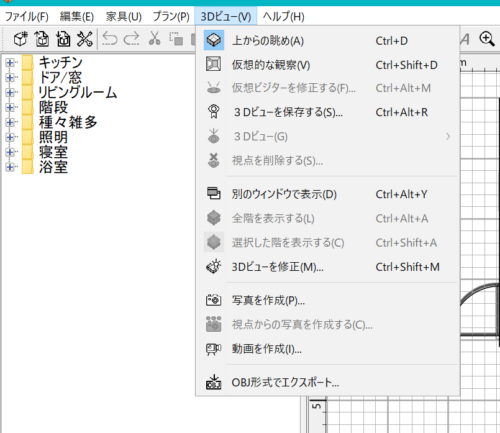
「Sweet Home 3D」で間取りの3Dモデルができたら…
めでたく「Sweet Home 3D」で3D間取り図が完成しました。
3D間取りシミュレーションとしてはこのツールでも十分完結できるのですが、
ここまでできたらもう一歩踏み込んで、「バーチャル空間でこの部屋を再現し、歩き回ってみる」というのを試してみたくなりますね。
ということで、次はVRChatにこの部屋を持って行ってみます。
長くなってしまうので、こちらは別記事をご参照ください!
まとめ
この記事では「Sweet Home 3D」という無料ソフトを使って、自力で住宅間取りの3Dシミュレーションを実施する方法についてご紹介しました。
3Dで間取りをシミュレーションすることで、2Dの間取り図だけでは想像しにくい、空間のゆとりやカラースキームなどのイメージを具体化することができます!
新居の購入や引っ越し、リフォーム、模様替え等を考えておられる方の参考になりますとうれしいです。

最後までお読みいただき、ありがとうございました♪